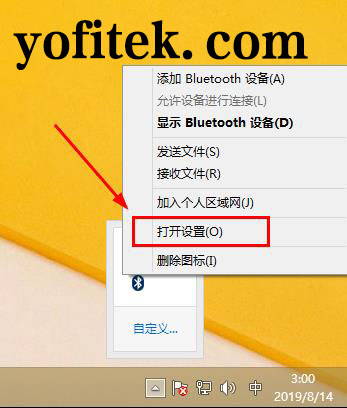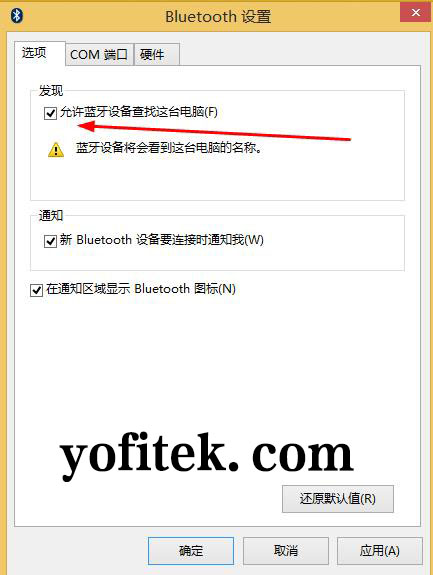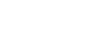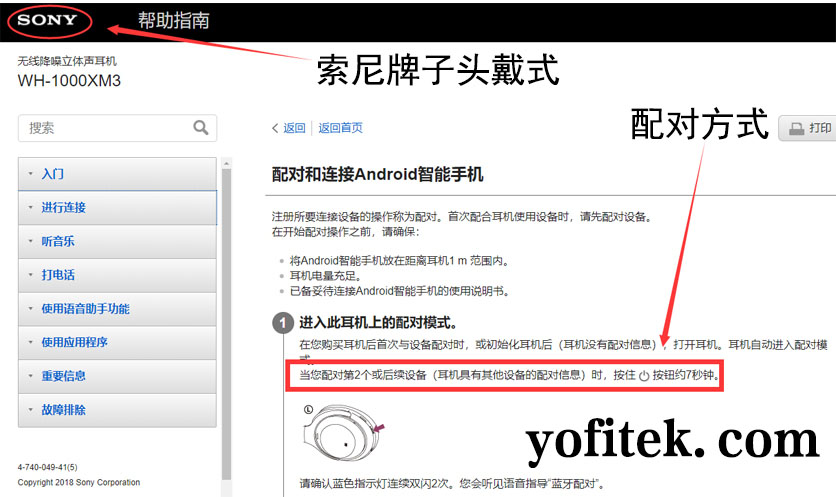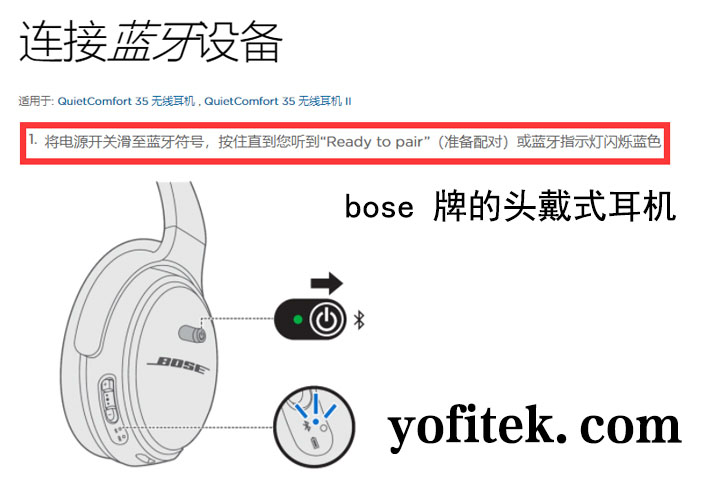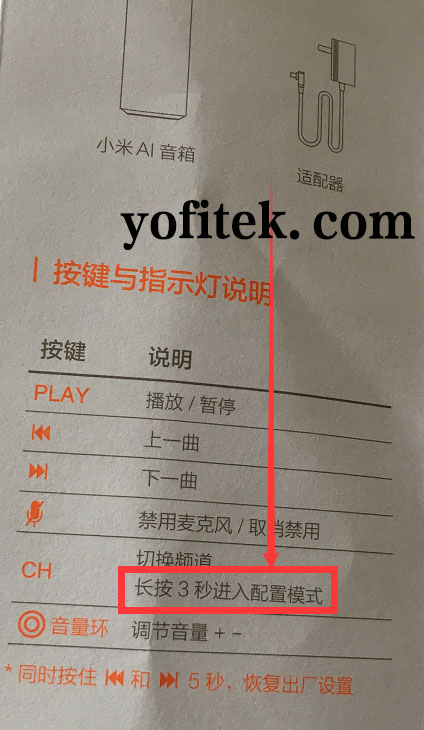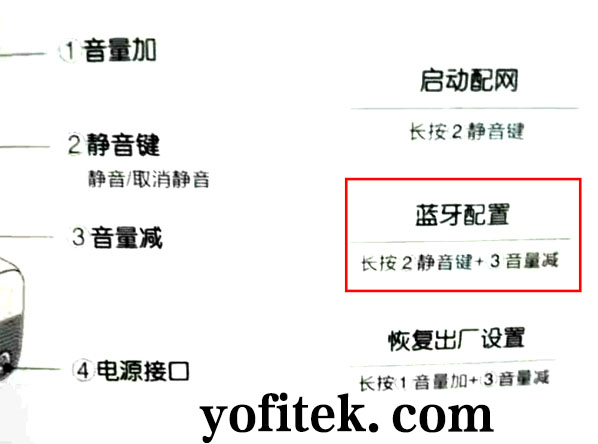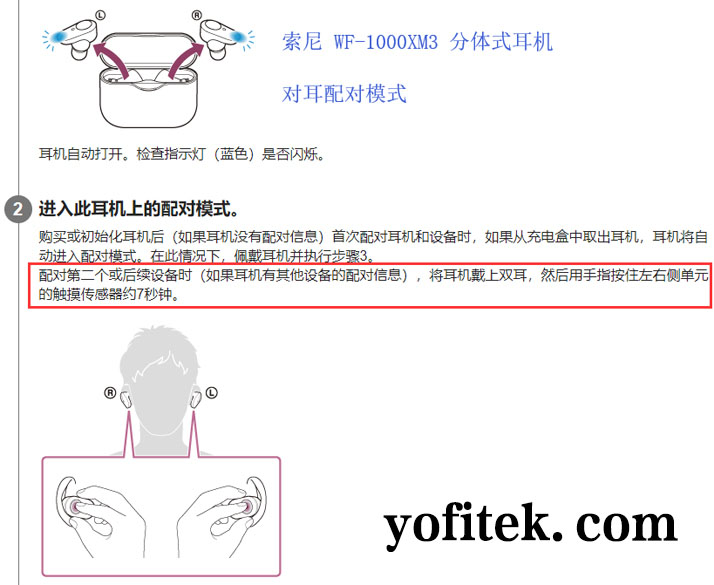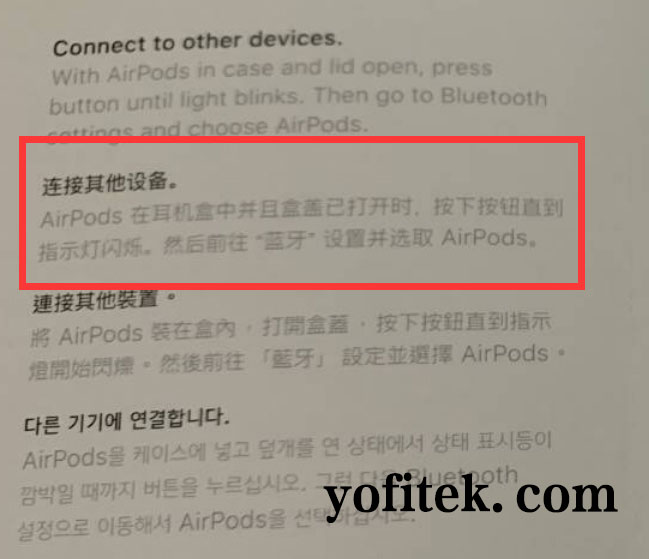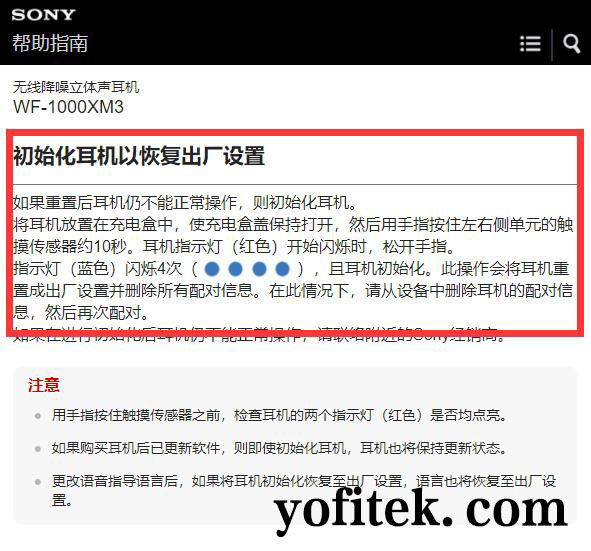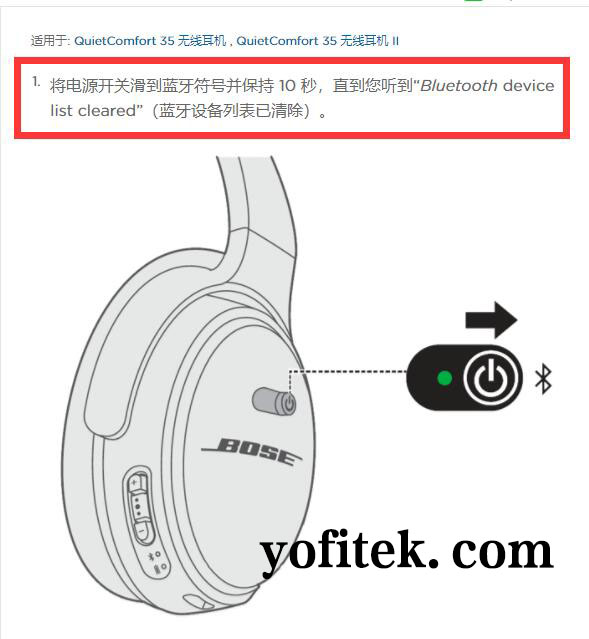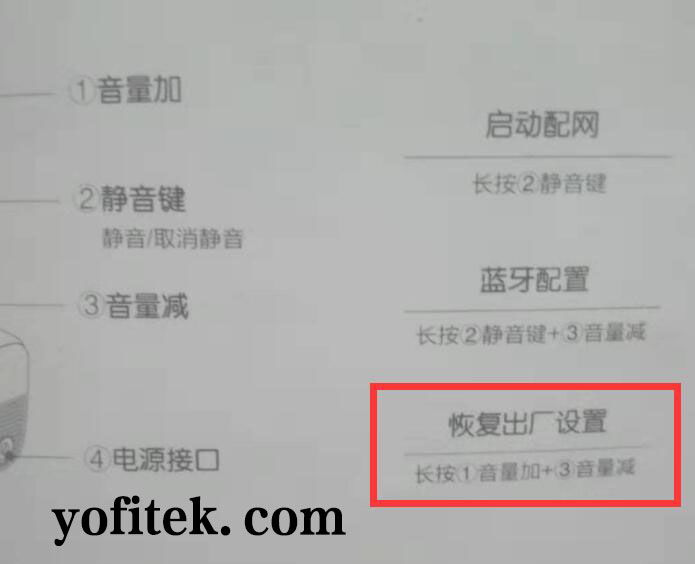window 8系统-连接步骤(微软系统集成蓝牙驱动,即插即用)
本教材只适合本机没有内置蓝牙模块的电脑,如本机有内置蓝牙模块,请联系售后人工处理。
一、连接音频设备,蓝牙耳机、音响
- 提示:请注意,配对模式非耳机常规运行模式,首次连接新设备,需要进入配置模式。
- ①耳机分类:单边挂耳式耳机、头戴式耳机、分体式耳机、入耳式、单耳塞式。

- ②其中:单边挂耳、头戴式、入耳式、单耳塞等,大多数进入配对模式为:关机状态,开机过程长
按开机键(功能键)3-8秒,红蓝(红白或者白蓝)1秒内多次闪烁,为配对模式。
具体操作请务必查看您的耳机说明书-提示:配置模式非运行模式 展开示例图
- 配置模式非统一标准,我们无法收集所有的配置手法,详情请咨询耳机(音响)生产商
-
③分体式耳机双耳配对方式非统一标准,单耳进入配对模式多数为按击多功能按键3秒。此类型耳机,请一定要查阅耳机说明书后操作。
展开示例图
- 配对小窍门:部分分体式耳机,电脑连接双耳耳机,可先连接主耳,后拿出副耳。
- ④重要提醒,多数耳机,进入配对模式时间约为50秒-5分钟,期间无任何配对指令,会自动进入运行模式。
- ⑤请注意,蓝牙连接模式过程,请不要使用音频线连接电脑和耳机(音响)
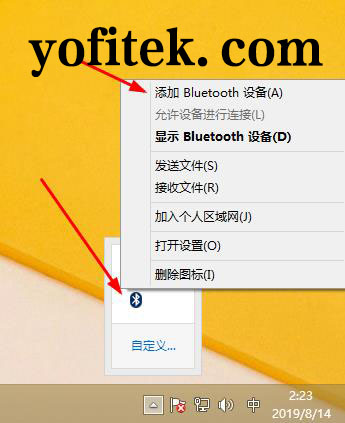
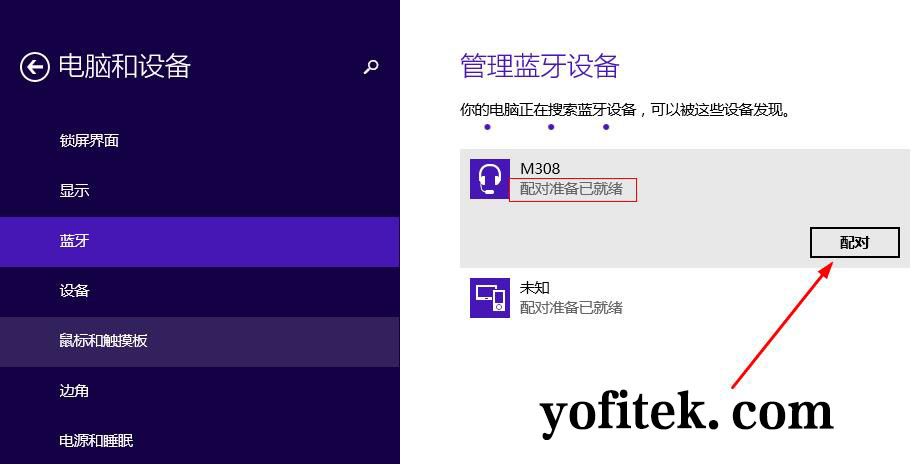
- 如确定耳机(音响)处于配对模式无法被搜索,请查阅耳机(音响)说明书恢复出厂设置(清空耳机、音响配对列表)后操作
-
②多数耳机为关机状态下,按开机键或多功能键8-15秒,清空设备列表。部分耳机音响为充电状态下,按开机或多功能按键8-15秒清空设备列表。具体请查阅说明书或设备制造商。
展开示例图
二、连接手机、笔记本、平板、台式电脑,键盘
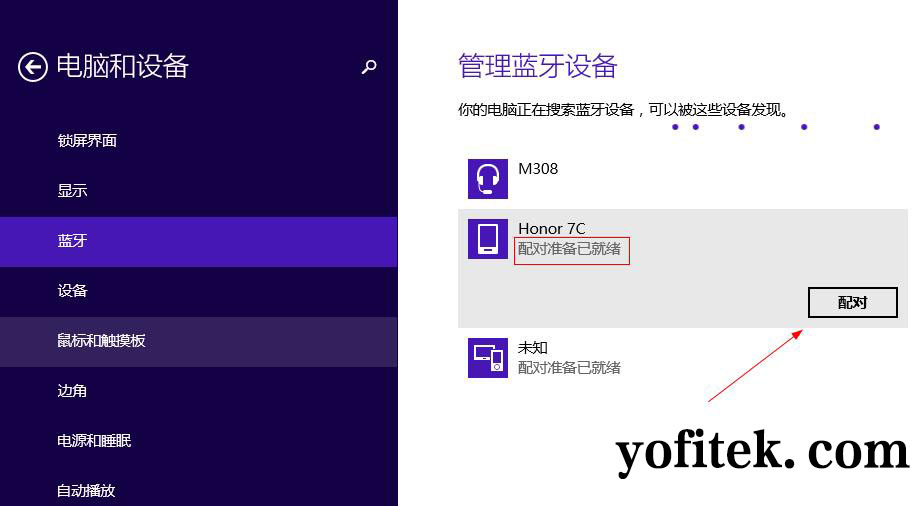
- ①电脑显示配对码,向手机发射连接请求。
- 请注意,被配对端先确认匹配,本电脑才确定匹配。
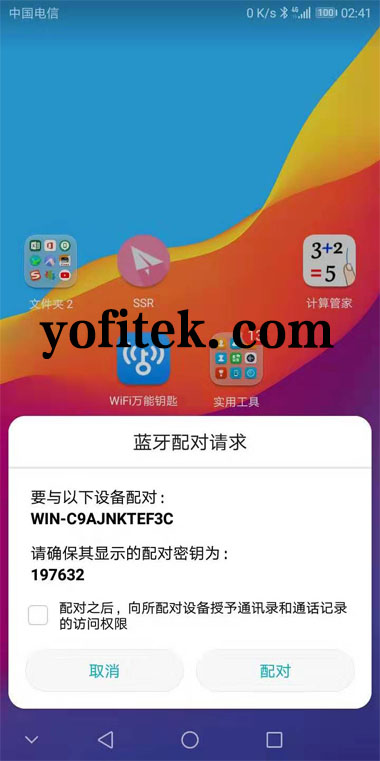
- ②手机已同意电脑连接,电脑确定接收到指令-连接成功
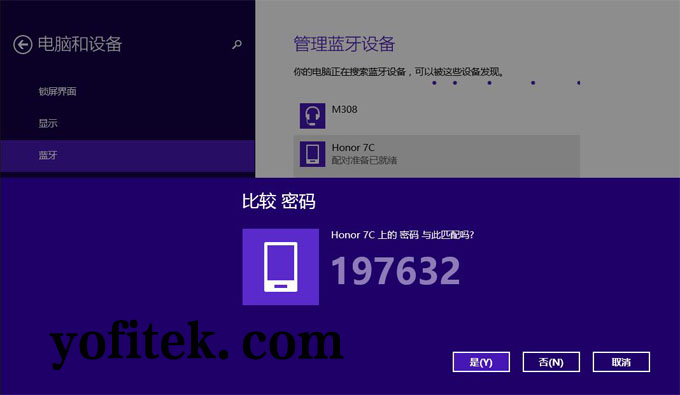
- 部分设备需要额外安装驱动,例如蓝牙画板,某些牌子的键盘鼠标,详情请咨询设备生产商。
- 连接其他智能系统设备,平板/电脑等,需双方蓝牙功能都开放可被搜索,可被发现模式。